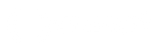Centro de Assistência Amen.pt
Crie a sua loja com o editor do ShopBuilder
Este artigo foi criado com o intuito de o ajudar a criar o site com o editor da sua loja online. O editor da loja online é também o editor utilizado para a criação de sites da Amen.pt.
Se este é o seu primeiro projeto no Sitebuilder ou ShopBuilder da Amen.pt, poderá ser útil consultar os artigos relativos ao SiteBuilder sobre adição de uma nova imagem, página, logótipo, etc. O objetivo deste artigo é o de fornecer um resumo das principais funcionalidades do editor, com referência para os links de outros artigos que tratam do tema em maior detalhe.
1. O editor do ShopBuilder da Amen.pt inclui quatro elementos de controlo básicos. No menu superior, encontrará as seguintes opções: Produtos, Páginas, Configurações e Publicar.
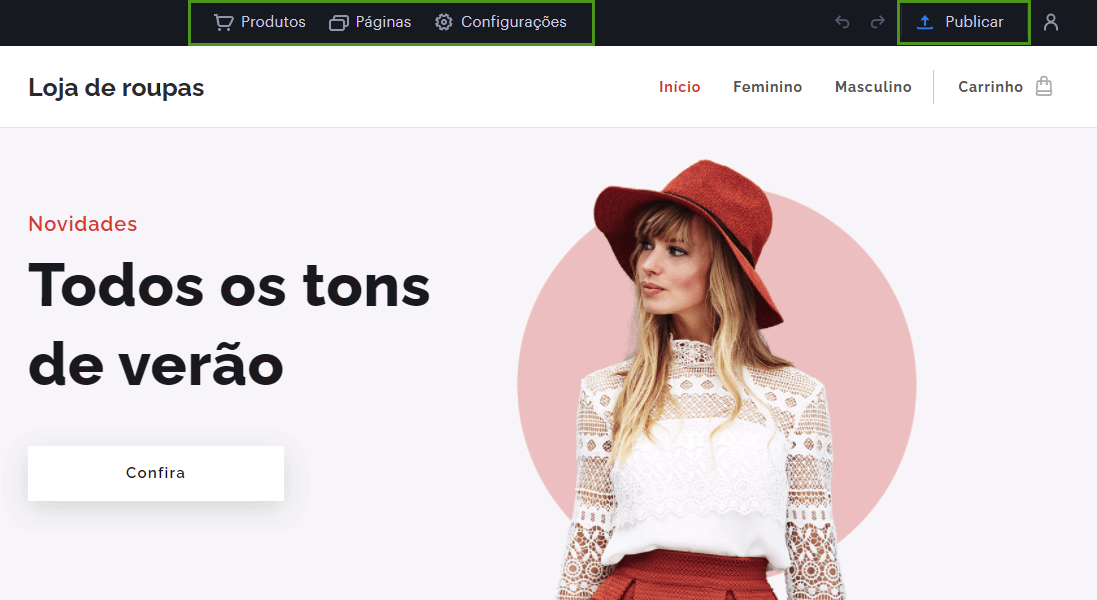
Produtos
Ao clicar em Produtos, tem acesso à área onde irá administrar os seus produtos. Através desta secção, poderá adicionar novos produtos e editar ou remover os existentes. Encontra informações mais detalhadas encontradas nos artigos sobre como adicionar produto e como editar produto.
A partir da secção Produtos, é também possível administrar as categorias.
Páginas
A secção Páginas irá permitir-lhe a adicionar novas páginas, alterar os nomes das páginas existentes clicando no nome atual, ocultar páginas do menu ou proteger páginas com uma senha.
Configurações
No separador Loja virtual, pode alterar as Configurações básicas (moeda de pagamento, taxa de imposto ou e-mail para envio dos pedidos). Os seus dados de contacto podem ser atualizados através do separador Detalhes de contacto. Aqui também será capaz de gerir os métodos de entrega e pagamento, como também taxas de imposto, ou, ainda, exportar os seus produtos em uma lista.
Através dos restantes separadores existentes na secção de Configurações poderá configurar aspetos da sua loja, como: domínios, endereços de e-mail, inclusão de colaboradores do site, criação de backups ou, ainda, por exemplo, adicionar um novo idioma.
Publicar
Sempre que efetuar uma alteração no seu site, verifique se publicou as alterações, clicando no respetivo botão, para que as alterações sejam vistas não só por si, como também pelos visitantes da sua loja. Por favor, tenha em conta que as alterações uma vez publicadas não podem ser desfeitas clicando noutro outro botão.
2. A imagem do cabeçalho pode ser alterada clicando na roda dentada do cabeçalho. Para alterar, clique em "Fundo do cabeçalho/secção" e selecione uma das imagens gratuitas, contidas na galeria de imagens da Webnode, ou carregue uma imagem sua. Aqui, pode também alterar o tipo de cabeçalho, mudar o fundo da barra de navegação ou aplicar diversos efeitos a todas as imagens.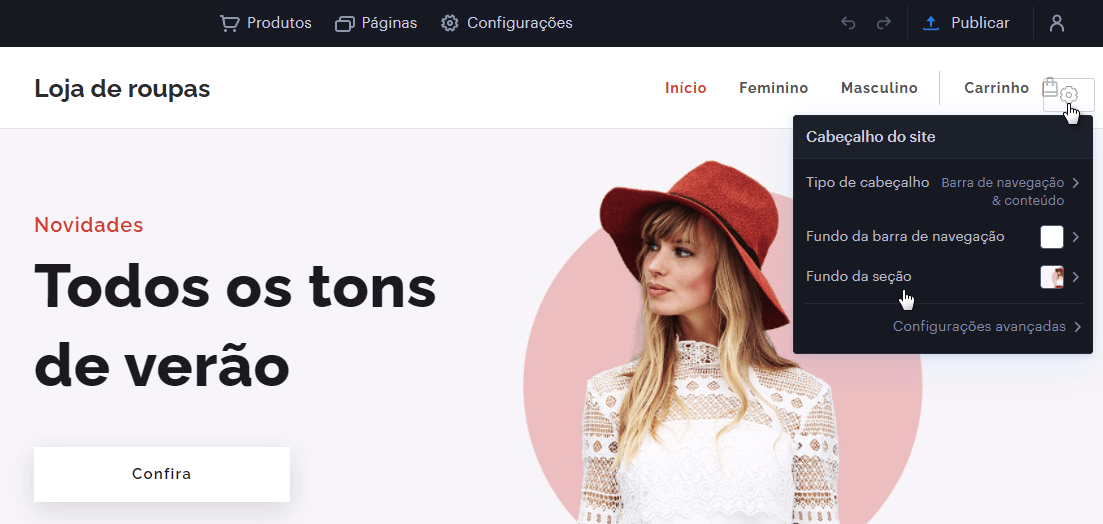
3. Para adicionar uma nova secção, como imagens, serviços, lista de preços etc.,clica no botão Mais no meio da página que assinala adição de uma nova secção.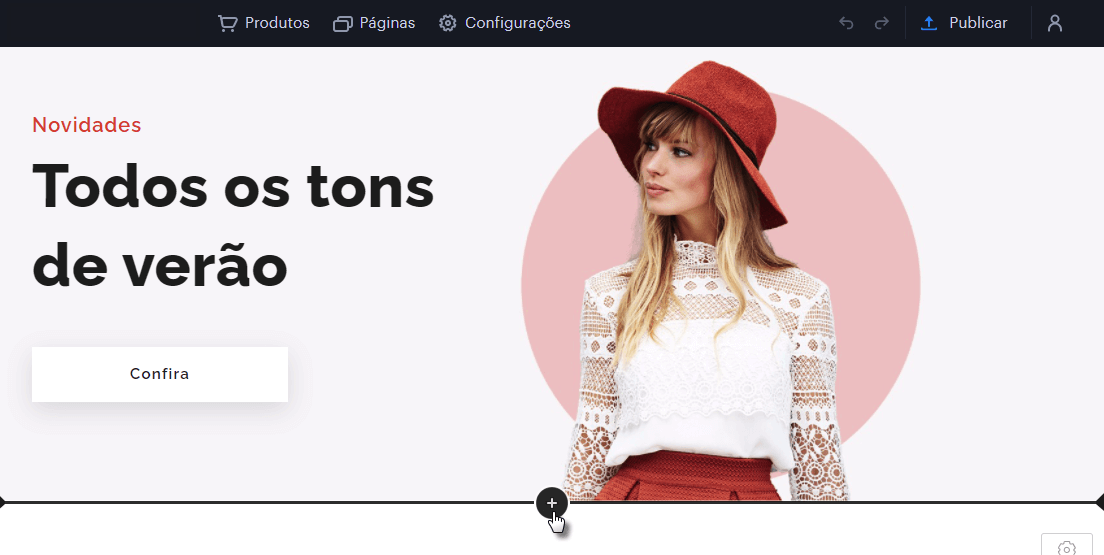
4. Para alterar o plano de fundo de uma secção, basta clicar no botão de configuração da respetiva secção. Pode escolher uma imagem da galeria de fotos gratuitas, carregar uma foto a partir do desktop, aplicar diversos efeitos ou até remover a secção. 
5. Para adicionar um novo conteúdo dentro de uma secção, clique no botão Mais do lado esquerdo. Adicione uma imagem, texto ou qualquer outro tipo de conteúdo a partir do menu das opções mostradas na nova janela. Os textos e imagens podem ser editados clicando neles ou arrastando-os dentro da respetiva secção. 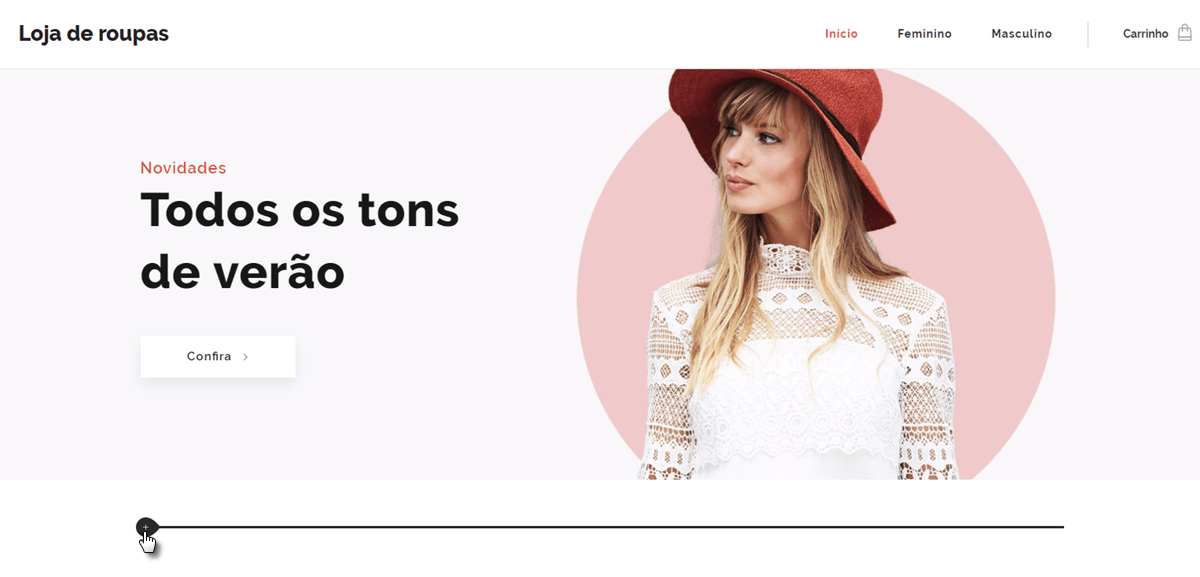
6. O botão "Configuração" do rodapé permite alterar a aparência do rodapé, podendo ser carregada uma nova imagem como plano de fundo, entre outras opções. 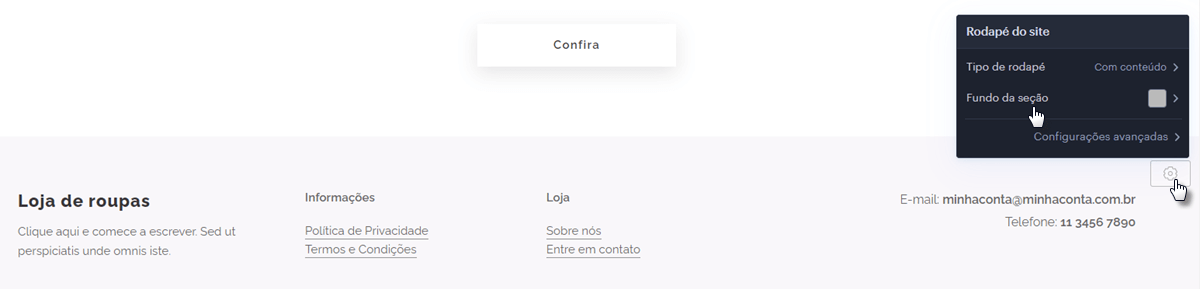
You haven't found what you are looking for?
Entre em contato com nossos profissionais, terão todo o gosto em ajudar!
Contact us