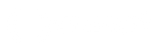Centro de Assistência Amen.pt
Adicionar produtos na sua loja on-line
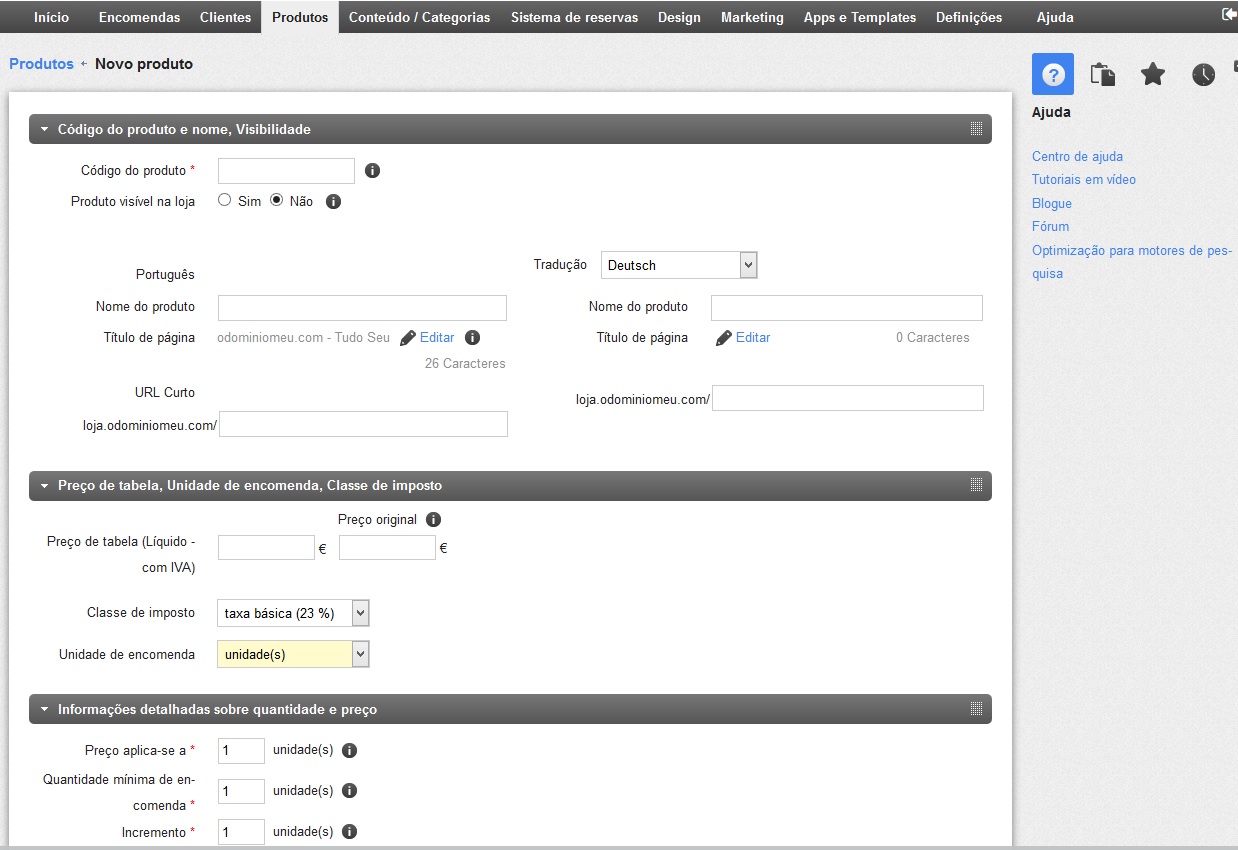
A sua loja on-line permite que venda produtos na Internet de forma rápida e facilmente.
Através do menu produtos, você pode aceder os principais recursos de seus produtos.
Adicionar um novo produto
Há três maneiras diferentes de adicionar um novo produto na administração da loja online. Tente para ver qual prefere.
Opção 1
1. No menu principal da área de administração, selecione produtos, então produtos.
2. Selecione a parte inferior do botão Adicionar.
3. Selecione o novo tipo de produto.
4. Forneça mais detalhes sobre o novo produto.
Opção 2
1. No menu principal da área de administração, selecione os produtos, New, e então o novo tipo de produto.
2. Fornecer mais detalhes sobre o novo produto. Para mais informações, consulte Como adicionar um novo produto.
Opção 3 (não é adequado para produtos ou pacotes de produtos para download)
1. No menu principal da área de administração, selecione produtos, então produtos.
2. Na parte inferior da tabela, digite o número do produto desejado e outros detalhes podem ser apropriados, tais como o nome do produto, a lista de preços eo número em estoque.
3. Salve as alterações.
4. O novo produto agora é exibido na tabela. Selecione o número do produto para adicionar mais detalhes. Para mais informações, consulte Como adicionar um novo produto.
Você vai ver uma visão geral de todos os produtos em sua loja.
Clique na parte inferior do botão Adicionar, selecione o novo tipo de produto, como o produto com variações, ou produto para download. Um exemplo de um produto com variações pode ser uma T-shirt disponível em cores diferentes. Um produto para download pode ser um e-book em formato PDF.
No nosso exemplo, adicionamos um produto simples. A página de produto será iniciada automaticamente.
1. No menu principal da área de administração, selecione produtos, então produtos.
2. A tabela mostra uma visão geral de todos os produtos de sua loja online. Para adicionar um novo produto, verificar a parte inferior do botão Adicionar.
3. Selecione o tipo de produto novo, neste caso, basta produto.
4. Nesta página você digitou todas as informações básicas sobre o produto. Você não precisa de preencher todas as caixas, mas você deve usar as seguintes configurações:
Número do produto (obrigatório): Este é o número de produtos em sua loja.
Produto é visível na loja: definir o produto visível somente após ter especificado todos os ajustes e carregado as imagens.
Nome do produto: este é o nome pelo qual o produto será listado na loja.
Lista de preços: este é o preço pelo qual o produto será oferecido na loja. Aqui você pode colocar um preço expressos nas moedas permitidas na loja.
Imposto Categoria: selecione a categoria de imposto adequada para o produto.
Descrição: esta descrição é mostrado na exibição de lista.
Alargado Descrição: essa descrição é mostrado na página do produto.
Nível de existências: indicar o número de produtos disponíveis em estoque.
5. Salve as alterações. Desta forma, você têm indicado a informação mais importante produto. Você pode definir outras configurações para este produto em uma sub-página.
6. Selecione Imagens, fazer upload de imagens para o produto, e salvar os dados. Para mais informações, consulte Como adicionar imagens dos produtos.
7. Selecione a categoria, escolha a categoria ou categorias de produto e dados guardados. Para mais informações, consulte Como atribuir um produto a uma categoria.
8. Se necessário, ajuste as configurações nas outras sub-páginas e guardá-las.
9. Quando terminar, selecione Geral e produto visível na loja, selecione a opção Sim, e em seguida, guardado.
Agora, o produto está disponível na loja para cliente
Agora pode resumir as informações-chave do novo produto. Em primeiro lugar, fornecer um número e um nome para este produto. Especifique preço e o nível de stocks atuais.
Agora, as informações chave estão resumidas. Aqui também pode verificar e alterar muitas outras informações sobre o produto, como descrições, ou o peso do envio.
Depois de salvar todas as informações, pode continuar a adicionar mais produtos com características diferentes, e fazer upload de imagens do produto.
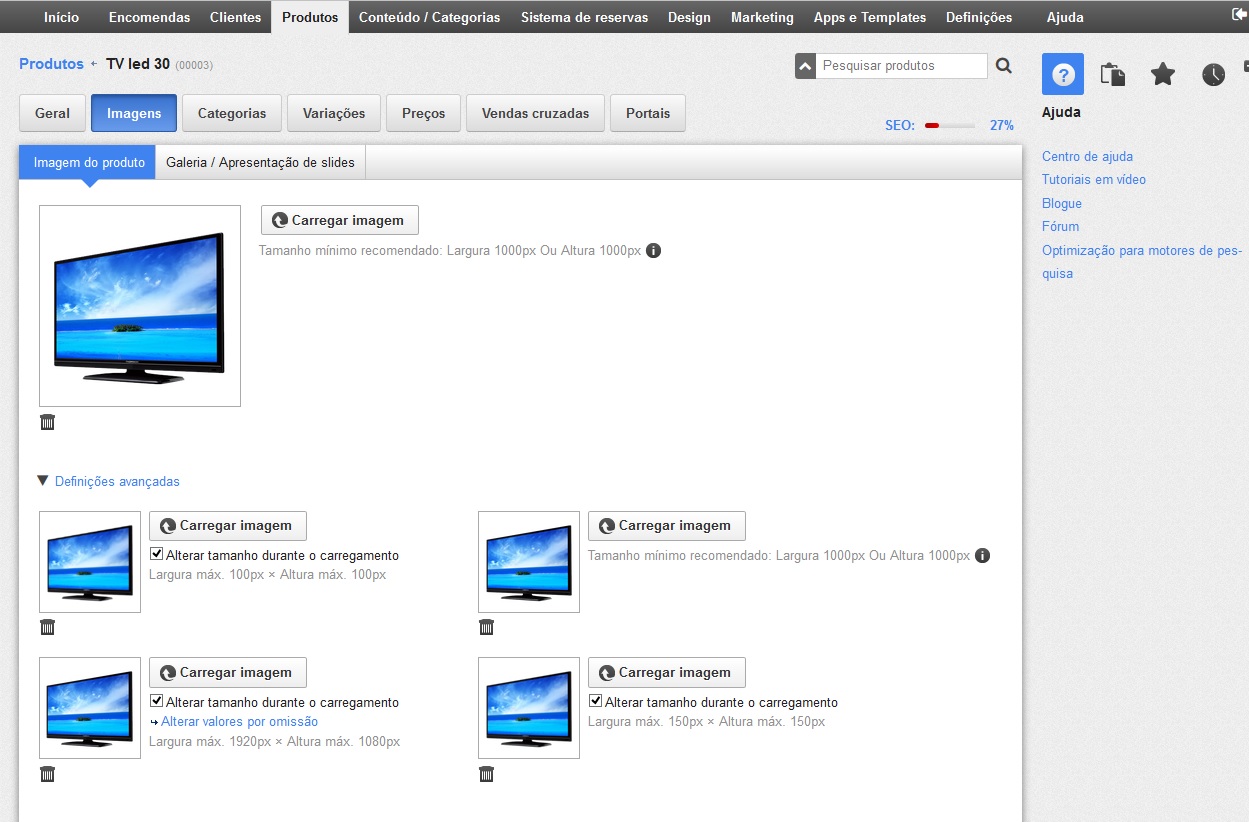
Depois de criado o produto, deverá atribui-lo a uma categoria. Para fazer isso, clique no botão de acesso a categorias e selecione a categoria a que deseja associar o produto.
Um produto pode ser atribuído a mais de uma categoria.
O seu produto existe em diferentes variações, como cor e tamanho para uma T-shirt?
Clique então no botão Variações para iniciar o assistente de variações. O assistente irá auxilia-lo para que possa facilmente criar variações rápidas do mesmo produto.
Agora deverá definir o produto como visível na loja, para que os clientes possam começar a encomenda-lo diretamente na sua loja.
Configurações do produto
Para aceder as configurações gerais do produto, clique em produtos na barra de menu, clique em configurações do produto. Aqui é possível por exemplo determinar se a loja deve aparecer logo na faze de construção, altera as series dos números de produtos ou o peso do envio. Os outros separadores são opções para adicionar texto à disponibilidade de produtos, ou para permitir a comparação entre os estes.
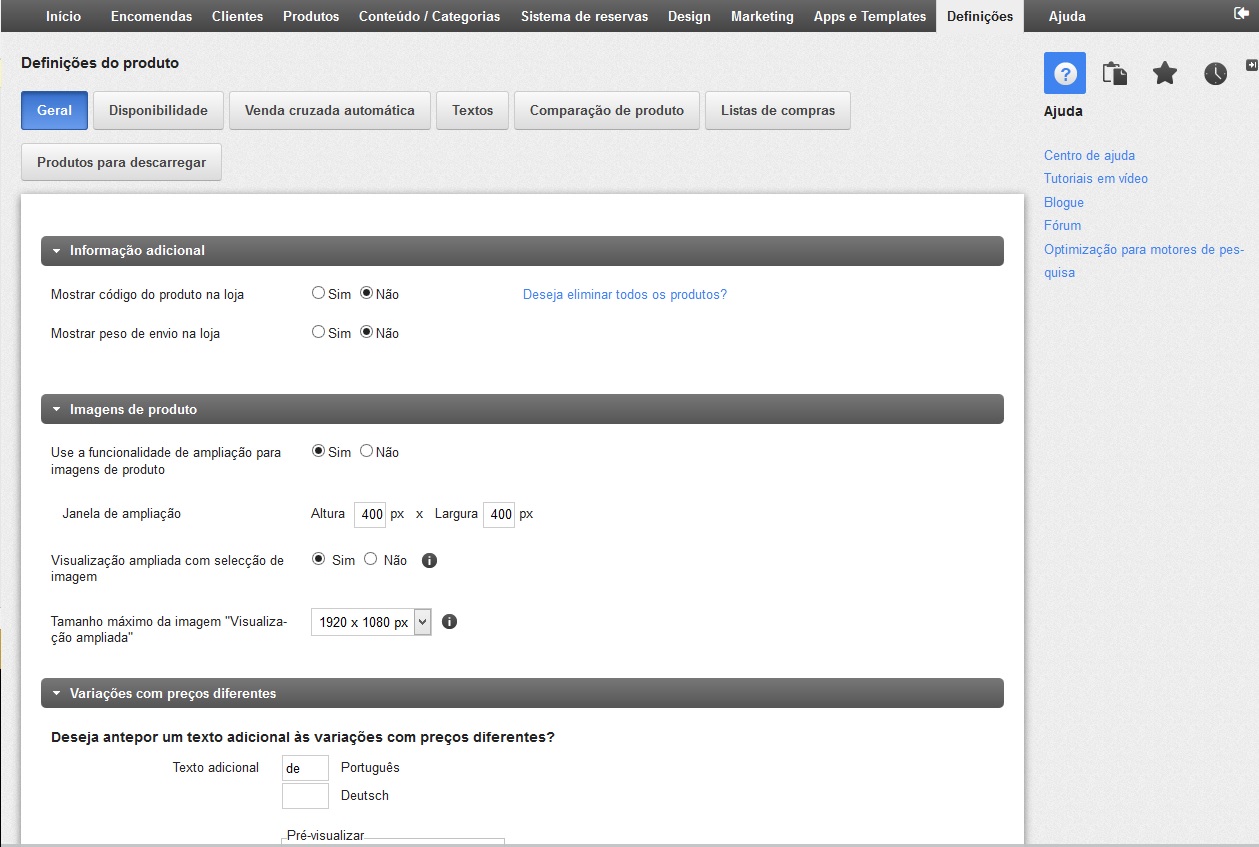
You haven't found what you are looking for?
Entre em contato com nossos profissionais, terão todo o gosto em ajudar!
Contact us